Partitioning a hard drive simply means splitting your storage space into separate logical entities. It’s a way to organize data in your machine but your drive remains just one physical hard drive. Partitioning helps to keep files separate from others or to enact tasks that effect one part of the drive but not the rest. Partitioning is a useful tool for any computer owner and something that’s quite easy to do.
Many of the readers may ask that when do they need to partition a drive? Well, if you want to create a dual-boot machine then first, you’ll have to create a separate partition with file system that supports the other operating system. Another purpose of separate partition is to store the time machine backup (which isn’t recommended as you won’t be able to restore your system if the hard drive is physically damaged) or a unique way to test out Apple’s Lion OS while still maintaining your working Snow Leopard OS.
Before we get into method for partitioning a drive, back up your data to an external media. When modifying any aspect of your computer, especially the data one that holds all your personal data, it’s wise to make sure you have a copy in case something goes away.
Step by step method for partitioning a Mac hard drive
Step 1: Open Finder (either through Spotlight or the icon in the dock).Step 2: Click on Applications (on the left)
Step 3: Search and double click a folder named Utilities.
Step 4: Go to the application named Disk Utility, double-click on it to launch the program.
Step 5: Find the hard drive you want to partition on the left column. It should be directly above a drive labelled Macintosh HD. Highlight it.
Step 6: From the right column, select “Partition.” Click on it.
Step 7: In this new layout there’s a section labelled “Volume Scheme.” The blue shaded area represents amount of space taken by your data and the white space represents the free space you can use to partition. To add a partition, click the + (plus) symbol underneath this rectangular box representation of your hard drive space.
Step 8: Once you click the + sign, it will prompt you another box with the default label “Macintosh HD 2.” Select the box by clicking on it once, then you can change information of the partition.
The format needs to be concerned very significantly specially while installing another operating system in new partition. Some light research will tell you the best choices for your intended application.
Step 9: Click
“Apply” on the bottom right hand corner of the screen and then
click the “Partition” button on the pop-up screen. It will take
few moments partition the disk. So, just wait and watch.
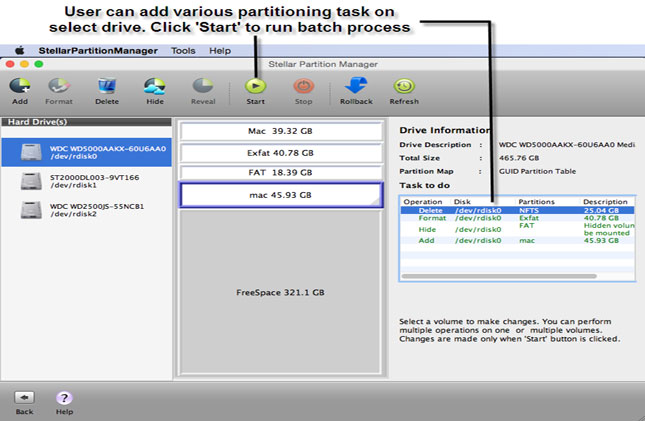










0 comments: