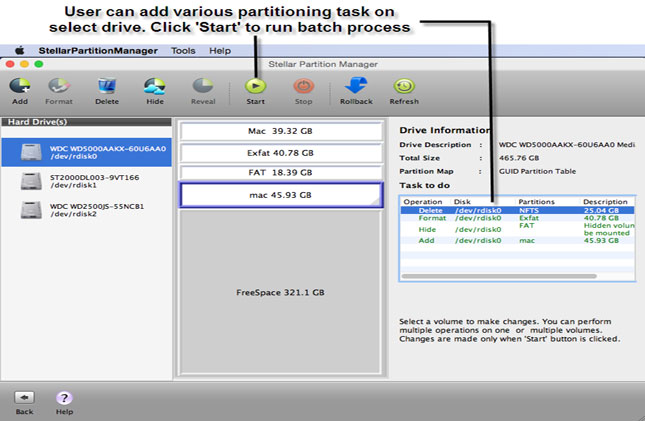As a Mac user, you won’t be regretting of removing a long queue of junk files and folders from your OS X. This is because cleaning a Mac hard drive by removing useless data is one of the most popular Mac optimization technique.
However, if you have a close look at Mac Sierra HD, then you will find it a difficult part to identify between useful and useless data. Also, sometimes it is possible that while removing junk file, you will end up deleting your important files and folders. It would come as a disaster for you. This is the primary reason why it is necessary to have a proper and regular data backup, so in case if something goes wrong with Mac, then data recovery become possible.
In all such situations, reclaiming the Mac hard drive space by removing the useless data, a Mac hard drives cleaner tool come handy which does this task without deleting the important files.
Note: - Before you start cleaning your HD, it would be beneficial for you to take drive backup by just right-clicking on the Time Machine icon on your Mac and then click on the ‘Backup Now’ option. Now, wait for some time and Time Machine will backup all your important files and folders. Now, if you want to clean your Mac HD, then below are the top 5 applications which you should try.
Top 5 Software to CleanMyMac Software
1.Stellar Speedup Mac
It is one of the most popular Mac cleaning utility which enables you to remove all the unnecessary files and folders from your Mac hard drive. When compared with another utility like CleanMyMac, Maccleanse, Stellar Speedup Mac gives better results. Some of the exciting features provided by this software are given below:
2.DetoxMyMac: - DetoxMyMac is another Mac cleaning tool which gives a simple and easy to use interface for removing all the junk data from a Mac hard drive. Some of the features provided by DetosMyMac are:
3.MacCleanse: - A Mac cleaner tool which lets users to remove all the useless data to make system works faster. It is industry leader utility which is available at low price. Some of its exciting features are: -
4.Cocktail: - Cocktail is a general purpose Mac OS X utility that lets Mac users to clean, repair as well optimize their Mac hard drive. Some of the cleaning features provided by Cocktail are: -
Final Words
Along with the above mentioned Mac cleaner software, there are certain other software which is used by users to improve their Mac performance. But, the above mentioned one are the most popular tool which are secure and used by Mac users all around the world. Meanwhile, if you know any other software that deserved a place in this list, then feel free to share them with us via comment section.
However, if you have a close look at Mac Sierra HD, then you will find it a difficult part to identify between useful and useless data. Also, sometimes it is possible that while removing junk file, you will end up deleting your important files and folders. It would come as a disaster for you. This is the primary reason why it is necessary to have a proper and regular data backup, so in case if something goes wrong with Mac, then data recovery become possible.
In all such situations, reclaiming the Mac hard drive space by removing the useless data, a Mac hard drives cleaner tool come handy which does this task without deleting the important files.
Note: - Before you start cleaning your HD, it would be beneficial for you to take drive backup by just right-clicking on the Time Machine icon on your Mac and then click on the ‘Backup Now’ option. Now, wait for some time and Time Machine will backup all your important files and folders. Now, if you want to clean your Mac HD, then below are the top 5 applications which you should try.
Top 5 Software to CleanMyMac Software
1.Stellar Speedup Mac
It is one of the most popular Mac cleaning utility which enables you to remove all the unnecessary files and folders from your Mac hard drive. When compared with another utility like CleanMyMac, Maccleanse, Stellar Speedup Mac gives better results. Some of the exciting features provided by this software are given below:
- Removes Junk with free version: - With its demo version, you can remove caches, log, and trashes from its boot drive.
- Provide drag and drop option: - It lets you drag and drop any applications from Mac.
- Duplicate file finder: - Software allows you to find the duplicate files from iTunes, iPhoto's quickly and remove them completely.
- Compatibility and support: - Provides support with latest Mac versions. Download Stellar Speedup Mac Software
2.DetoxMyMac: - DetoxMyMac is another Mac cleaning tool which gives a simple and easy to use interface for removing all the junk data from a Mac hard drive. Some of the features provided by DetosMyMac are:
- History Archives - It removes all the unused history files which are residing on your drive.
- Trash and Downloads - Remove all the Trash data permanently while keeping important files intact.
- Remove Cache Files - Search all the cache files and remove them permanently
- Remove Logs & Other Stuff - Makes more space to be available by deleting the log and other stuff.
3.MacCleanse: - A Mac cleaner tool which lets users to remove all the useless data to make system works faster. It is industry leader utility which is available at low price. Some of its exciting features are: -
- History Eraser: It removes all the cache files to speed up your Mac.
- Cookie Cleaner: It acts like a cookie cleaner tool and removes all the useless cookies by removing them entirely from the Mac system.
- Fast and Secure: It is secure and faster Mac cleaning tool. Download MacCleanse
4.Cocktail: - Cocktail is a general purpose Mac OS X utility that lets Mac users to clean, repair as well optimize their Mac hard drive. Some of the cleaning features provided by Cocktail are: -
- Easy to user interface: No matter how your Mac is, it’s straightforward and easy to use interface will remove all the data in a single go.
- Clean out unused data: It allows you to delete your unused data while preserving your valuable file/folder.
- Optimize and repair Mac HD: Cocktail allows Mac users to optimize and simultaneously improve their Mac drive performances. Download Cocktail.
Final Words
Along with the above mentioned Mac cleaner software, there are certain other software which is used by users to improve their Mac performance. But, the above mentioned one are the most popular tool which are secure and used by Mac users all around the world. Meanwhile, if you know any other software that deserved a place in this list, then feel free to share them with us via comment section.
7:59 PM - By Stuart Bell
17