After we discussed the method of creating new Mac partition, its the time to discuss the use of Disk Utility to format a partition with the HFS+ file system.
If a user is formatting an external memory device like external hard drive or memory stick, he must make sure that the device is plugged in. Here, just for ease, we are taking USB Thumb Drive as the example.
Go to Applications -> Utilities and launch Disk Utility. From the list in left pane, select the drive you want to format. The user should take care in this step because a wrong selection could delete your data for ever.
Click the Erase tab, and from the Volume Format: list, select Mac OS Extended (Journaled). Give the drive a name (in my example I named it USB Thumbdrive). When you’re ready, click the Erase… button.
After we discussed the method of creating new Mac partition, its the time to discuss the use of Disk Utility to format a partition with the HFS+ file system.
If a user is formatting an external memory device like external hard drive or memory stick, he must make sure that the device is plugged in. Here, just for ease, we are taking USB Thumb Drive as the example.
Go to Applications -> Utilities and launch Disk Utility. From the list in left pane, select the drive you want to format. The user should take care in this step because a wrong selection could delete your data for ever.
Click the Erase tab, and from the Volume Format: list, select Mac OS Extended (Journaled). Give the drive a name (in my example I named it USB Thumbdrive). When you’re ready, click the Erase… button.
The next window will ask for your
confirmation before starting the process. Click Erase.
The status bar in the bottom of the
Disk Utility window shows the process. It may take some time and once
the process is completed, your drive might be listed as MS-DOS
(FAT), and it may have some different name. Please ignore
that.
If a user selects a partition instead
of drive, in that case you may also notice that the name isn’t
“correct” either. Ignore that too.
Your drive will appear on your desktop,
correctly named. If you get the info on that drive (select the drive
and click Apple Key + i) you’ll see that it’s
formatted as HFS+.
The next window will ask for your
confirmation before starting the process. Click Erase.
The status bar in the bottom of the
Disk Utility window shows the process. It may take some time and once
the process is completed, your drive might be listed as MS-DOS
(FAT), and it may have some different name. Please ignore
that.
If a user selects a partition instead
of drive, in that case you may also notice that the name isn’t
“correct” either. Ignore that too.
Your drive will appear on your desktop,
correctly named. If you get the info on that drive (select the drive
and click Apple Key + i) you’ll see that it’s
formatted as HFS+.


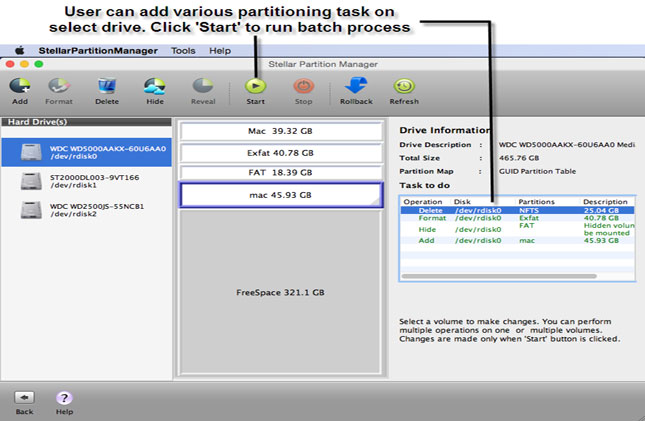










0 comments: