Resizing bootcamp partition in Mac Drive is a matter of concern for many Mac users, using Boot Camp to run Windows on Mac. Some Mac users, like me, devote a less amount of space to Windows partition. But very soon when I accumulated more games, it needed to expand the Windows partition.
Many of the Mac users who faced this situation had to restore the disk single partition, recreate Windows partition, and reinstall Windows and games. The situation goes more critical when the games have to be redownloaded.
But, I didn't go for this way and adopted an alternate method to resize boot camp partition. It allowed me to restore everything back to initial state after resizing (enlarging) Windows partition. Here I am explaining the technique. First you need some software and hardware to get started. Download and install Stellar Drive Clone. Get an external hard drive to store an image of your entire Windows partition (if you already have that much space on your drive, there is no need of new drive).
Once you got the software and hardware at hand, you’re ready to begin.
launch Stellar Drive Clone and Image the partition to a location on your Mac partition (if you have the space) or on your external drive. This will take a little while.
Once you have the image, go into your Boot Camp Assistant in /Applications/Utilities/’
Click “Continue” from the first screen. Next, select “Create or remove a Windows partition” and click “Continue” to restore the drive to a single Mac-formatted partition. No need to panic because you already have a backup.
Relaunch boot camp after completion of process and create a Windows partiton of desired size. Relaunch your Mac cloning tool and restore the Windows image you created earlier. Once the restore is complete, boot into Windows. It will run ScanDisk. This is normal so don’t panic. Once this is complete, you should be booted into Windows with everything you had.
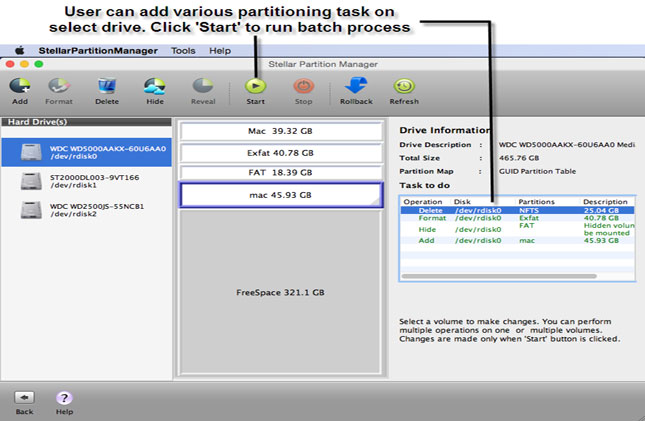










0 comments: